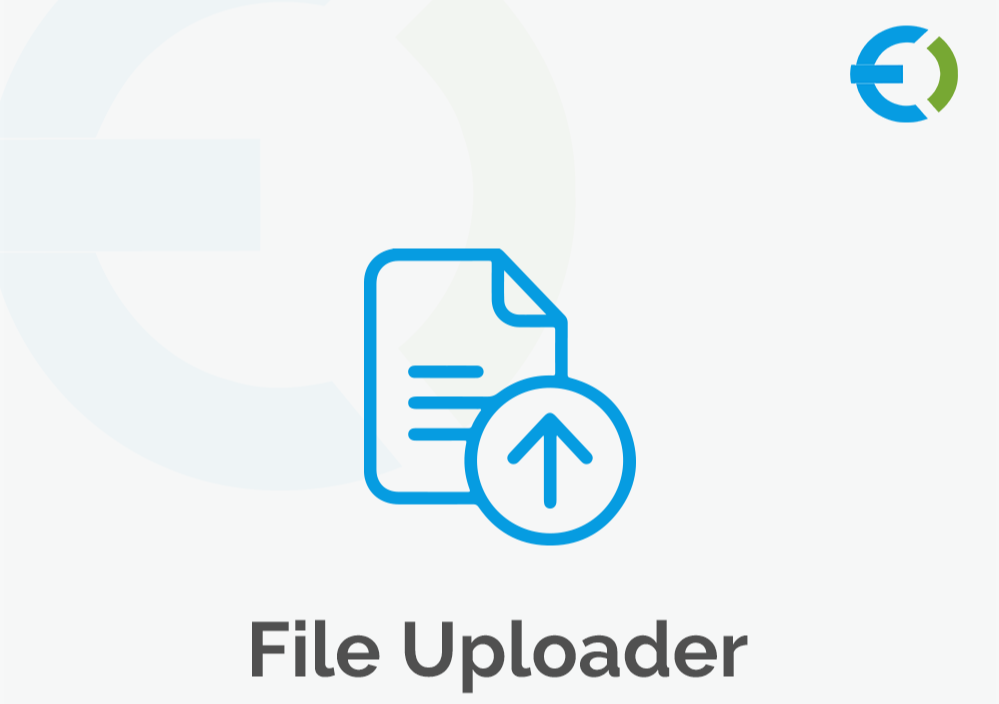WooCommerce CSV upload is a common method for importing large amounts of data, such as products, orders, and customer information, into a WooCommerce store. Managing this data is vital for any online store owner looking to maintain a clean and efficient inventory, as well as ensuring smooth operations in terms of order processing, product management, and more. With the right tools and techniques, handling WooCommerce CSV upload can become an automated and seamless process.
A critical aspect of successfully managing WooCommerce CSV uploads is the ability to map the data from the CSV file to the correct fields within your WooCommerce store. The mapping process ensures that product data, customer information, and order details are accurately reflected in the store. In this article, we will delve into advanced data mapping techniques that will streamline the import process and provide you with the tools to handle WooCommerce file uploads with ease and efficiency.
Why Data Mapping Matters in WooCommerce CSV Uploads?
Before diving into the advanced techniques, it is important to understand why data mapping is essential for WooCommerce CSV uploads. During a typical CSV upload, various fields need to align with WooCommerce’s internal database. For example, the product name in the CSV needs to map to the “product title” field in WooCommerce, and the product price should match the “price” field.
Without proper mapping, you may end up with mismatched data, resulting in incorrect product information, missing customer details, or improperly updated inventory. This can lead to errors in your store, frustrating customers, and potentially affecting your sales.
Effective mapping ensures that all the data in the CSV file is correctly inserted into the WooCommerce database. Proper mapping also enables you to scale your store more effectively, whether you are importing new products, updating existing ones, or uploading customer orders.
Tools You Need for Efficient Data Mapping
To successfully map the data in a WooCommerce CSV upload, you will need the right tools. WooCommerce file upload plugins are the most efficient solution for handling large imports and ensuring proper mapping. These plugins allow you to control the flow of data, automate the process, and eliminate manual errors.
Some plugins also offer advanced mapping features that can automatically detect the correct fields or allow you to manually match data columns to WooCommerce’s database. One of the most trusted names in WooCommerce file upload plugins is Extendons, which provides powerful tools for managing and mapping your product data.
How to Approach Data Mapping for WooCommerce CSV Uploads
Mapping data from a CSV file to WooCommerce involves several steps. Below, we will go through the general process and offer insights into advanced techniques that can enhance the accuracy and efficiency of your CSV imports.
1. Understand Your CSV File Format
Before starting the upload, you need to examine your CSV file to understand its structure. Typically, a CSV file includes columns like product name, description, price, SKU, stock quantity, and more. The key to mapping is identifying which column corresponds to each field in WooCommerce. Here’s what to look for:
- Product Titles: Typically found in the first column.
- Product Descriptions: Usually the second column or further along.
- Prices: A critical field that should map to the correct pricing field in WooCommerce.
- Images: If your CSV includes image URLs, these need to be mapped to the “product image” field.
Once you have identified the essential columns, you can move on to mapping them within your WooCommerce file upload plugin.
2. Use Extendons File Upload Plugin for Seamless Mapping
Extendons offers a powerful WooCommerce file upload plugin designed to facilitate smooth and accurate CSV imports. With this plugin, you can perform the following:
- Custom Data Mapping: Use the plugin’s built-in interface to manually map CSV columns to WooCommerce fields.
- Automatic Mapping: The plugin can automatically match common fields, such as product title, SKU, price, and stock quantity, saving time and reducing errors.
- Multiple Import Options: Whether you’re importing products, orders, or customers, Extendons makes it easy to organize and map your data accordingly.
This plugin ensures that the process is not only accurate but also efficient. For example, it allows you to preview your CSV upload before making it live on your store, so you can catch any potential issues early.
3. Advanced Techniques for Handling Complex Data
When you deal with large data sets, some fields may require more advanced mapping techniques. For example:
- Custom Fields: Some products may include custom attributes or features that are not part of WooCommerce’s default fields. In such cases, you’ll need to map your CSV columns to the relevant custom fields.
- Product Variations: If your store sells variable products (e.g., clothing with different sizes and colors), mapping each variation correctly is crucial. Extendons allows you to assign variations to specific attributes such as size, color, or material, ensuring that all options are correctly linked.
- Categories: Assigning products to the right categories can be tricky, especially if your CSV does not use standard category names. Extendons allows you to map your CSV’s category names to WooCommerce’s predefined categories or create new ones as necessary.
Advanced mapping also involves data validation to ensure the imported data is clean and accurate. For instance, checking for duplicate SKUs, missing prices, or incorrect stock values can prevent serious issues in your store.
4. Automate Your CSV Imports
For store owners who frequently upload CSVs, automation is key. By using the WooCommerce file upload plugin features from Extendons, you can automate the import process. Here’s how automation can save time:
- Scheduled Uploads: Set up the plugin to automatically import new CSVs at regular intervals (e.g., daily or weekly), eliminating the need for manual uploads.
- Bulk Uploads: For large stores with frequent product additions, batch processing allows you to upload hundreds or even thousands of products at once.
Automating CSV imports not only saves time but also reduces the risk of human error.
Best Practices for Data Mapping in WooCommerce CSV Uploads
To ensure the success of your WooCommerce CSV uploads, consider following these best practices:
- Regular Data Backups: Always back up your store before performing large imports. This ensures that you can restore your data if something goes wrong during the upload.
- Check for Consistency: Ensure that the data in your CSV file is consistent and correctly formatted. For example, make sure that numeric fields, such as prices and stock quantities, only contain numbers and that text fields (like product names) don’t contain unwanted characters.
- Use the Right Plugin: Invest in a reliable WooCommerce file upload plugin, like Extendons, which simplifies data mapping, offers automatic mapping options, and supports complex imports.
- Perform Test Imports: Always run test imports to ensure that the mapping works as expected and that your data is correctly uploaded. This is particularly important when dealing with large or complex CSV files.
FAQs About WooCommerce CSV Uploads
1. How do I map custom fields in WooCommerce CSV uploads?
Mapping custom fields can be done manually using the Extendons WooCommerce file upload plugin. During the CSV import process, you can map each custom column from your CSV to the appropriate custom field in WooCommerce.
2. Can I automate my WooCommerce CSV uploads?
Yes, with plugins like Extendons, you can automate your CSV uploads by scheduling regular imports. This helps save time and ensures that your product data is always up-to-date.
3. What happens if I don’t map my data correctly?
If your data is not mapped correctly, products may appear with missing or incorrect information. This can lead to errors on the product pages, incorrect prices, and poor customer experiences.
4. How do I upload a large CSV file to WooCommerce?
You can upload large CSV files through plugins like Extendons, which offer tools that allow for large imports without breaking or timing out. Additionally, always ensure your server settings are configured to handle large file uploads.
5. Can I upload variations of products using a CSV?
Yes, Extendons supports importing product variations. You can map attributes like size, color, or material to variations, ensuring that each option appears correctly on the product page.
Conclusion
Effective data mapping is a key part of ensuring a smooth WooCommerce CSV upload process. Using the right tools, like the WooCommerce file upload plugin from Extendons, allows store owners to streamline their import processes and avoid costly mistakes. By understanding your CSV structure, implementing advanced mapping techniques, and automating the import process, you can save time and ensure that your product data is always accurate and up-to-date.
With these techniques, your WooCommerce store can efficiently manage large data uploads, improve inventory management, and provide a seamless shopping experience for your customers.