Outlook is the first choice of every organization to perform emailing tasks. It is not only used to send and receive emails but also helps to manage the user’s data. It contains data that helps the business organization to do its work efficiently. So, it is important to take regularly create a backup of Outlook files to the hard drive to prevent any data loss issues. In this tutorial, we will provide you step by step methods for users to query “how to save Outlook emails to hard drive?”.
Best Methods to Save Outlook Emails to Hard Drive
There are various methods available that users can try to save Outlook emails to the hard drive provided below check them all and apply the method which is suitable for your requirement to create a backup of Outlook data.
Manual Method to Save Outlook Emails to Hard Drive
- Open MS Outlook & visit the File tab then press the Open & Export option next choose the Import/Export.
- As Import and Export tab appears, press the Export a file tab. Now select Outlook data file(.pst) press the Next tab.
- Now, you want to create a backup of files, that connects the hard drive to the computer.
- Press the browse tab and select the location of the hard drive from the list and take back-up of Outlook data from PST files.
- Now, the PST files will be saved to the hard drive.
Fastest Solution to Save Outlook Emails to Hard Drive Easily
With the above-mentioned method, if you are not able to create a backup of Outlook data, you should utilize an automated solution like- Outlook Recovery/PST Converter Tool. This is a direct way which is provided by the brand eSoftTools. Without any need for outlook installation, this software allows users to perform the process of saving Outlook emails to the hard drive. Not only this it also allows users to fix corruption issues from corrupt Outlook data files to recover lost data and offers to convert PST files into several unique file formats.
Steps to Save Outlook Emails to Hard Drive using eSoftTools Outlook Recovery Tool
- Open The eSoftTools Outlook Recovery Tool on your machine.

- Import Outlook PST files on the software.
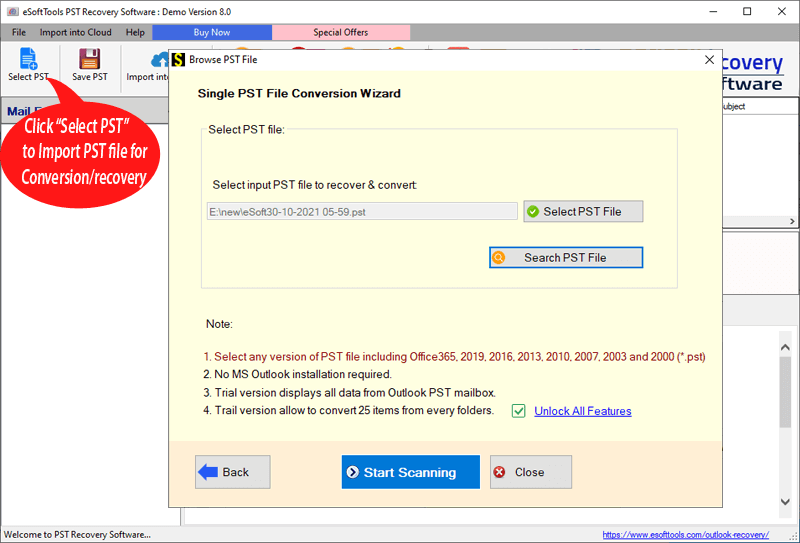
- Start the scanning process of Outlook items including email folders.

- See the live preview of all PST file inner items on the screen.
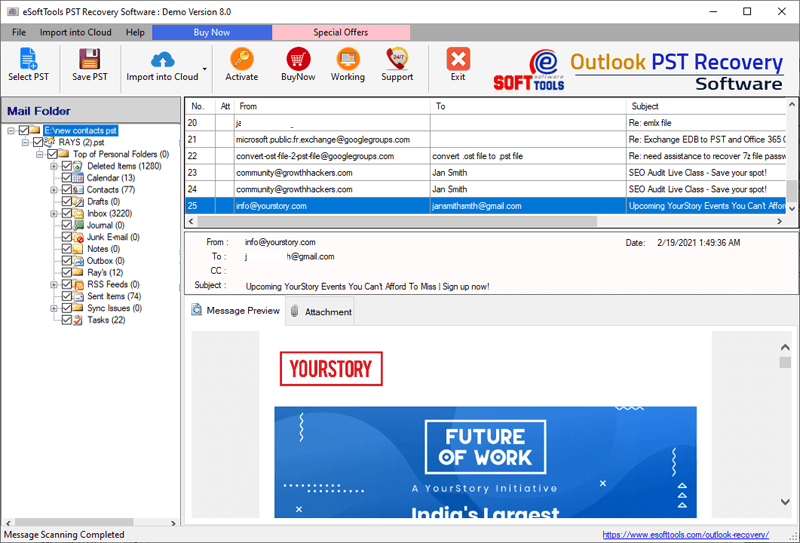
- Choose the required folders from PST file and click the Save PST button from the menubar.
- Now choose the file in which you need to save Outlook emails (in our case we have selected the PST from the conversion).

- Choose a destination path to save the resulted file (select location from the internal or external drive as per your requirement)
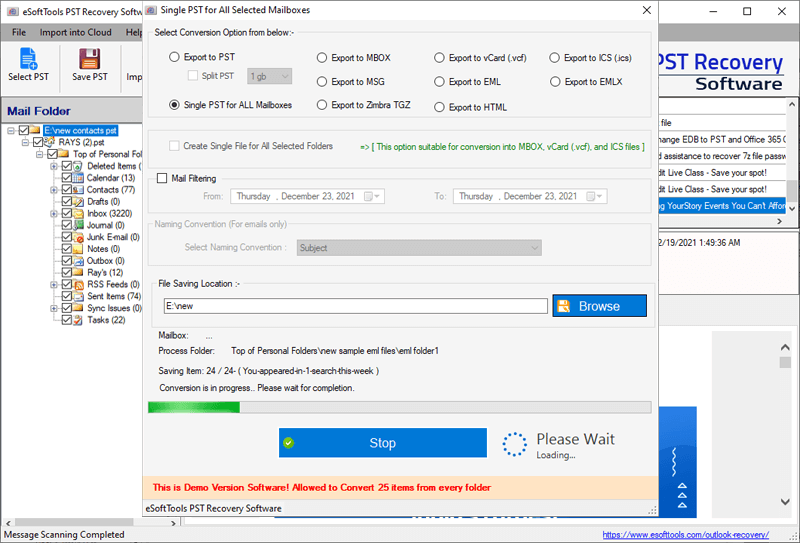
- After this simply click the Convert tab and start the conversion process to save Outlook emails to hard Drives.
Conclusion
In this blog post, we have provided a detailed way to save Outlook email to hard drives. We have checked both manual and automated methods. The manual method has many drawbacks; hence it is better to go for an automated solution like- Outlook Recovery Tool. To know more about the software function download its free demo version from here:-
